Xperia を初めて触った私がバックアップとか Android OS の更新に挑戦してみた。
チョー手間取った。
友人に「Skype の Android アプリ出たから入れなよ」と言うところから話は始まります。
- Xperiaにて、マーケットから「Skype for Android」を検索しても見付からない。
- Skypeのページ(PC)を覗いてみると「skype.com/m」にアクセスしてみて、と書いてあるので Xperia でアクセスしてみたものの、何も表示されない。
「何事?」と思いましたが、OS のアップデートがされていないのが原因っぽかったので、そのまま色々やってみました。ちなみに友人は Xperia で電話とメールしか出来ないくらい、スマートフォンを使い込んでいません。
アップデートされていない Xperia SO-01B の状態
- Xperia SO-01B
- Xperia 及び Android に触るのは今回が初めてです。
- この時点のファームウェアバージョン1.6
- この時点ではフリック入力もできません
- 設定メニューのソフトウェアアップデートではアップデート出来ません
OSのアップデートの前にまずやることと言ったら、各種データのバックアップですかね、やっぱり。
SDカードを利用したXperiaのバックアップ
まずは「バックアップと復元」から
iPhone の様に、PC を母艦としてバックアップするものだとばかり思っていましたが、どうやら SD カードに保存する仕様なんですね・・。
んで、SD カードはどこにあるの?という話ですが、SIM カード同様、電池パックの蓋(といっても裏側全体を覆うカバー)を開けるとそこにいます。(microSDですね)

んでささっているのが確認できたら(別にしなくてもいいけど)バックアップと復元から SD カードにデータを保存します。
「AppMonster」でアプリのバックアップ
次に AppMonster をマーケットからインストールします。
これでアプリのバックアップが可能になります。もちろんアプリもSDカードにバックアップされます。
AppMonsterに関してはコチラを参考に
参考:XPERIA – アプリはバックアップしましょう – OVAL OFFICE
ちなみに、電話帳だけのバックアップもありましたが、何用途でしょうか?※ リンク先はPDFファイルです。
参考:XperiaTMSO-01B 簡単!バックアップナビ
PC と繋いで Xperia を更にバックアップ
Xperia にも iTunes 的なポジションのソフトウェアがありました。
PSP とかのバックアップにも使う Media Go というソフトです。
参考:概要 – Media Go – Sony Network Entertainment
まずは Media Go をインストール。
結構時間が掛かりますので、気長に。
インストール後、USB で差し込んだだけではなんともならないので、Xperia を USB 接続モードにする必要があります。
参考:dream seed » Xperia X10とWindows 7とUSBドライバ
上メニュー?から USB 接続モードにすると、下記管理画面の左カラムのところに Xperia が現れます。
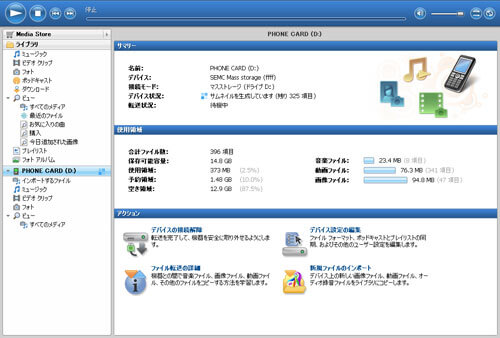
まぁとりあえず Media Go で画像などをインポート。
SD カードのデータをバックアップしようかと思い、マイコンピューターからリムーバブルディスク(xperia)にアクセスしたところで、OS の自動更新ツールのインストールを進められ、ディレクトリにアクセス出来ません。
「SDカードにはバックアップは出来たからまぁいいか。」とのことで遂にアップデートすることに。
自動更新ツールをインストールします。
下記からも DL できます。(アクセスの度に色が変わります。最低ですな。)
参考:Xperia™(SO-01B) | サポート | ソニー・エリクソン
インストール後、自動更新ツールを使うと、何やら複数あるものの中からあなたの機種を選べとか、電源切ってボタン押しながら繋ぎ直せとか、更新直後は動きがもっさりするから注意してね、とかやたらと酷い。
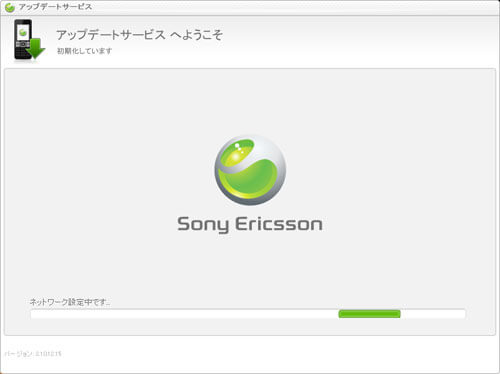
起動1発目のネットワーク設定は原因不明で失敗しました。
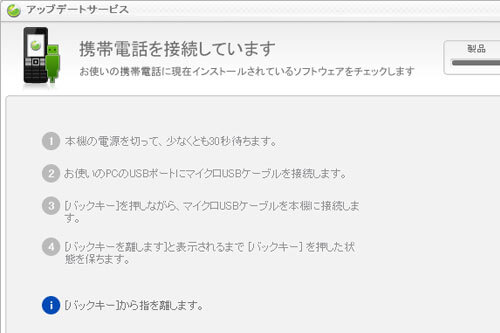
1回端末確認した後に、端末のデータ空き容量?確認しろとか言って、接続が切れます。おま・・・それ先に言っとけよ・・・、、、というか接続前に電源おとして30秒以上待機ってどういうことだよ・・・
どうしてこんな面倒なことになっているのでしょうかね
あとがき
Android のアップデートは面倒でした。素直に iPhone にしておくのがいいよ、iPhone に。
あ、SD カードのデータを PC に落とすの忘れた。。。
それと、フリック入力は文字入力可能な状態(キーボードが表示された状態)で左下の[文字]ボタンを長押しするとテンキー入力モードに切り替わるのですが、フリック入力が使えるようになってました。
最後になりましたが、公式サイトのプロモーションムービー見ておけば理解が早かったかも・・
参考:Xperia™ | ソニー・エリクソン