ハードディスクとメモリの追加・交換とOSのインストール方法
ハードディスクの容量が足りなくなったので、外付けタイプのHDD買おうかと思ったのですが、普通?のと比べて4000円近くも差があったので、普通のを購入することにしました。(既に外付け3つもあるし「邪魔だな~」というのもありましたが。)
ということで、
の手順の紹介です。
追加、交換作業内容の整理
デスクトップ型パソコンを購入してから2年が経っているので、新しいハードディスクにクリーンインストールし直します。
それと、動作に不満があった訳では無いのですが、メモリ(DIMM 512MB)も追加します。
60G HDD
→OSやプログラムファイルを入れておく用
→仮想メモリ用にパーティションを作成
500G HDD
→データ用
250G HDD(現在使用中)
→剥き出しのまま外付けとして使用
現在使用中の250G ハードディスクを外付けとして使用する理由は、内蔵させてしまうと頻繁に使うわけでもないのに電源が入ってしまうからです。(今思ったけどもしかして、ディスクの管理からデバイスを使わないにすれば起動しないのかな?)
とりあえずこんな感じに仕上げようと思います。
お買い物
まず、必要なものを購入しに行く前にパソコン筐体を開けて必要なものを確認します。(HDDのマウント類・ケーブル類)
この時に、そもそも、ハードディスクやメモリを追加できるスペース、スロットがあるか確認しないといけませんね。
出掛ける時には念のためパソコン購入時に付属していた仕様書を持っていきます。
追加メモリの購入
現在搭載されているものと同じものを選びたいところですが、見つけられませんでした。
ということで、マザーボードとの相性を考えて店員さんに選んでもらいました。
選択したのはもちろんメーカー品です。
参考:CFD ELIXIR CFD販売株式会社
「動作保障はできませんが・・・」と言われましたけどねw

写真の左側の形状のものです。(型番メモ:PC3200 DDR-SDRAM)
ハードディスクの購入
インターフェイス:SATAの3.5インチで探します。
キャッシュ、シークタイム、回転数、ディスク枚数(プラッタ)等々見るべき性能はありますが、正直良く分かりません。
良く分からないというか、キャッシュが大きくて、シークタイムが短く回転数が高い、しかもワンプラッタといっても、結局のところ決め手はコストです。
ちなみに60Gのハードディスクが置いてなかったので、80Gと500Gのものを購入しました。
それとSATAケーブルも購入しました。先に必要なケーブル長を測っておくといいですね。
コネクタ形状がストレートとL型があるので、こちらも現在のパソコンに使われているものを確認しておくといいと思います。
ハードディスクとメモリの組み込み
作業の順番は「メモリの増設」「ハードディスク交換」どちらが先でも良いかなと思いますが、万が一不具合が起きた場合の原因の切り分けのため、一つ作業が終わる毎にパソコンを立ち上げて確認するのが良いと思います。私のように初心者の場合。
メモリ増設
一番最初にメインスイッチをOFFにします。
電源が入っていなくても電流は流れているのでこの作業は必須です。スイッチがついていない場合は、コンセントから抜いておくと良いのではないでしょうか。
マザーボードのメモリスロットの両端にレバーがありますので、レバーを広げてからメモリをスロットに差し込みます。(かなり固かった。。。)

切り欠きを境にして長さが違う=向きがあるので注意です。
しっかり差し込めたのが確認できたら、パソコンを立ち上げて、コントロールパネル > システムと進んでメモリが拡張されていることを確認します。
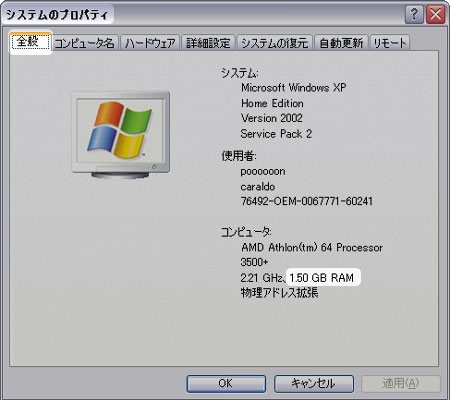
その後一通りアプリケーションを立ち上げて不具合が出ないことを確認します。
ハードディスク交換
ハードディスクから電源ケーブルとSATAケーブルを外します。あ、メインスイッチはOFFにしてから実施してください。

ケースを筐体から外し、HDDをスライドして外します。
パソコン購入時に付属してきたドライブレールを交換する新しいHDDに取り付けます。

レールを取り付けたらケースに挿入し、電源ケーブルやSATAケーブルを取り付けます。
この状態でパソコンを立ち上げると、当然ブランクディスクですので OS が存在しませんので、

と言われます。
言われた通りに OS ディスクを入れて Enter を押します。
OS をインストールする詳細手順はこちら辺りが参考になるかと。
参考:Windows XP Home Edition のインストール
※ 今回は HDD の交換で、どこにも MBR が存在しないので BIOS の設定は特に行う必要がないと思われます。
上記リンク先を参考に、パーティションを作成し、NTFS でフォーマットします。
仮想メモリ用のパーティションも設定しておきます。数値についてはこちらを参考に。
参考:仮想メモリの警告と最適化
フォーマットにはディスク容量に応じてかなりの時間がかかります。
フォーマットが終了し、OS のインストールが終了、再起動したらパソコン購入時に付いて来た CD からドライバ類をインストールします。(付属の CD が無い場合は必要無し)
忘れずに Windows のアップデートを行います。
ハードディスクの増設
ハードディスクの増設は、交換手順を参考にケースに追加してください。
追加後、マイ コンピュータアイコンの上で右クリック > 管理と進み、記憶域 > ディスクの管理を表示します。
ここで追加したHDDが認識されていることを確認し、パーティションの作成、フォーマットを行います。
参考:ハードディスクのフォーマット手順
ここは必読かしら?↓
Windows XPとWindows 2000以外のOSでは、プライマリ パーティションは1つしか認識しません。
特にIEEE1394ハードディスクやUSBハードディスクなどの場合、いろいろな環境(Windows MeやMacintoshなど)で接続されることが考えられますので、拡張パーティションで論理ドライブを作成することをお勧めします。通常Windowsがインストールされているドライブ(Cドライブ)がプライマリパーティションで、その他のドライブ(DドライブやEドライブなど)が拡張パーティションでフォーマットされています。
ということです。
ハードディスクを外付けとして使う
ハードディスクを外付けとして使用するのは特に作業は必要ありません。

これがあればおkです。
⇒GH-USHD-SATA
似たような商品はいくつもあると思いますので、探してみてください。
私はデータを移動した後、フォーマットして使用しています。
メモリ・HDDの交換追加のまとめ
確認事項、必要項目を纏めておきます。
- メモリの開きスロット
- メモリ型番
- HDDインターフェイス
- HDD追加可能数
- HDD電源ケーブル
- SATAケーブル(ケーブル長・コネクタ形状)
- ドライブレール
- OSディスク(ドライバ類含む)
こんなところでしょうか。
今回の作業自体あまり難しいものではありません。ただ、フォーマットにかなり時間がかかりますので、それなりに余裕がある状態で作業するのが良いと思います。
