覚えておきたいWindows 7のバックアップ!NTFSフォーマットのHDDが無いと困っちゃう!
Windows 7 64bit 購入から3ヶ月以上?が過ぎましたが非常に快調です。
実は Windows 7 購入後、Windows XP マシンが2台死んでいました。原因は HDD の故障と、もう一台は恐らく ATX 電源の故障。
直そうか悩んだのですが、「Windows 7 64bit Core i7-860 がパワフル過ぎて使わなくね?」と思い、処分することにしました。
そこでなのですが、そろそろ最初にやろうと思って後回しにしておいたバックアップの設定をしようと思います。
ちなみに Windows 7 の Professional、Ultimate、Enterprise エディションの場合、ファイルをネットワークへバックアップする事が可能との事ですが、今回は外付け HDD にバックアップファイルを作成します。
バックアップを管理する場所へ
バックアップの管理をしている[バックアップと復元]を開くには
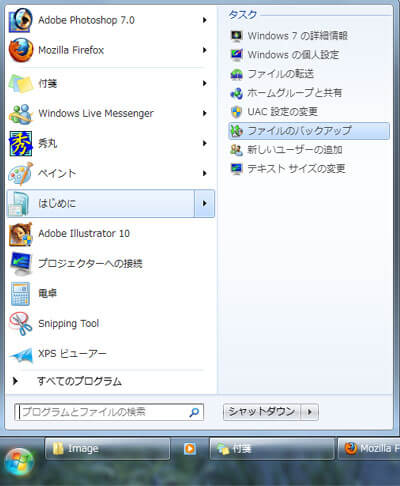
- スタート
- はじめに
- ファイルのバックアップ
の順か
- スタート
- コントロール パネル
- システムとメンテナンス
- バックアップと復元
の順にクリックします。
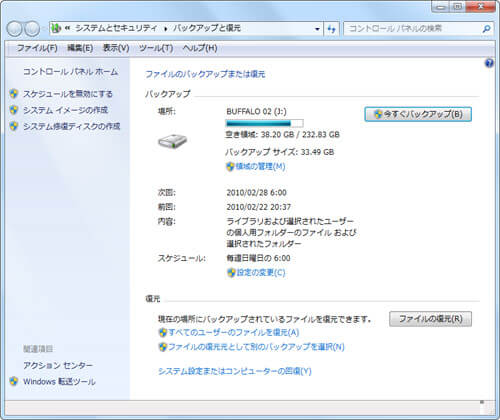
こんな感じの画面が開きます。(注:画像は既にバックアップ済みの画面です)
簡単なのでサクッとバックアップをしてみましょう
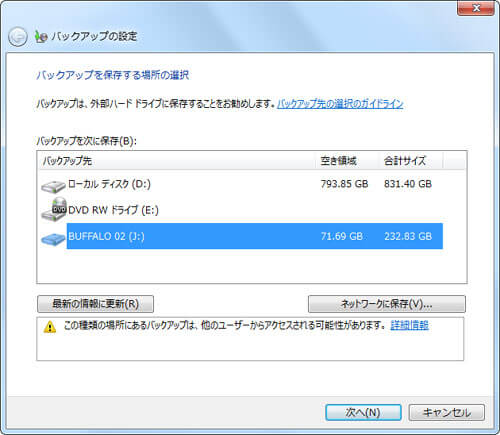
バックアップを保存する場所を選択します。システムドライブと同じディスク上に作成すると何かあった時が怖いので、外付け HDD を選択。
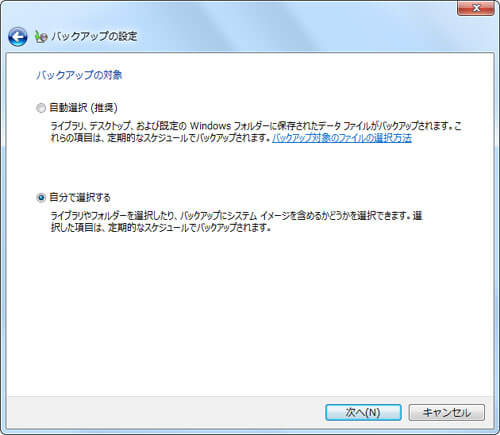
一応、自分で確認。
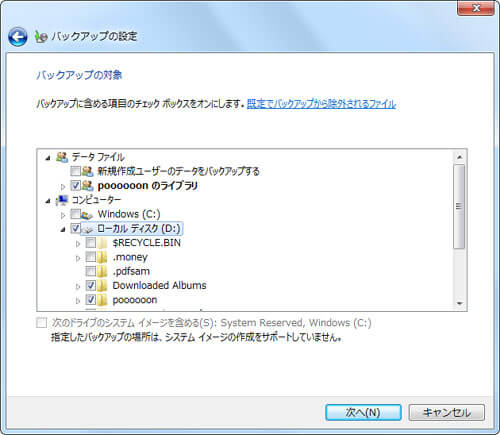
[アカウント名]のライブラリ のバックアップを取っておけば、基本的に全ての画像、音楽、ドキュメント、ビデオファイルはバックアップされることになるかと思いますが、漏れがあったら怖いのでローカルディスクからもフォルダを選択しました。
バックアップファイルが多くなると言うことは、バックアップ又は復元に時間が掛かりますし、バックアップ先のディスク容量を圧迫することになりますので、よく考えないとですね。
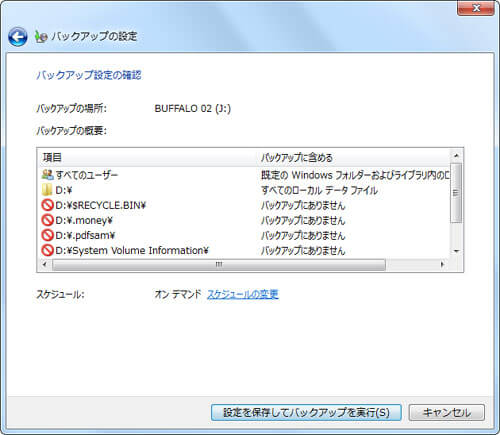
実行!
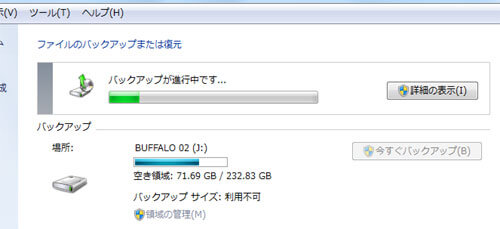
バックアップが進行中です・・・
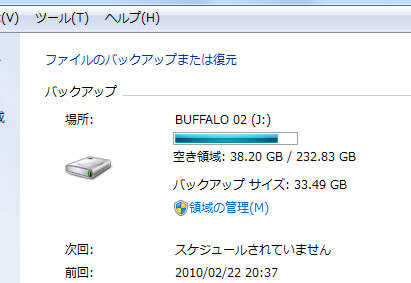
できました!簡単!
何がバックアップされたのか内容を確認する
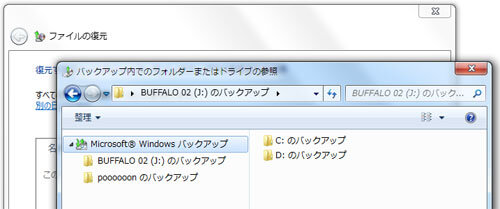
バックアップの内容を表示するには、ファイルの復元ウィザードを開きます。
- 前述した[バックアップと復元]のウインドウを開きます。
- [ファイルの復元] をクリックします。
- バックアップの内容を参照するには、[ファイルの参照] または [フォルダーの参照] をクリックします。※フォルダーを参照する場合は、フォルダー内にある個々のファイルは表示されません。個別のファイルを表示する場合は [ファイルの参照] オプションを使用します。
バックアップに含まれない項目
※要注意!
- プログラムファイル(レジストリに登録されたファイル)
- FATファイルシステムでフォーマットされたハードディスクに保存されているファイル(ライブラリに含まれていてもバックアップされない)
- ごみ箱に入っているファイル
- 容量1GB 未満のドライブ上にある一時ファイル
Windows XP をメインとして使っていた時は、ハードディスクを追加する時 FAT32 でフォーマットしていたのですが(管理効率が高まって無駄な領域が減るため、ディスクを有効利用できるって言うから。)Windows 7 では NTFS でフォーマットした方が良さそうですね。
プログラムをバックアップしたいんだけど・・・
プログラムをバックアップしたい場合、システムイメージバックアップが必要になります。
システムイメージバックアップとは
システム イメージとは、ドライブを正確にコピーしたものです。既定では、システム イメージには Windows が動作するために必要なドライブが含まれています。また、Windows とシステムの設定、使用するプログラムやファイルも含まれています。システム イメージを使用すると、ハード ディスクまたはコンピューターが動作しなくなった場合に、コンピューターの内容を復元できます。システム イメージからコンピューターを復元する場合、コンピューター全体が完全に復元されます。復元する項目を個別に選択することはできません。現在のプログラム、システム設定、およびファイルは、システム イメージの内容ですべて置き換えられます。
是非定期的に作成しておきたいですね。
- [バックアップと復元]のウインドウを開きます。
- [システムイメージの作成]をクリック
- 作成先を選択。
ここで問題発生!
NTFS フォーマットされたハードディスク上か DVD じゃないとシステムイメージの作成が出来ないんですって!!
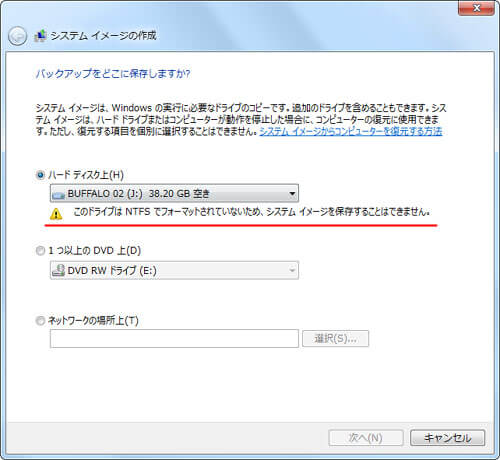
\(^o^)/
外付け HDD って FAT32 でフォーマットされてること多くないですか?気のせいですかね。
スケジュールを有効化して自動でバックアップ
スケジュールを有効化して自動で定期的にバックアップしてもらいましょう。
- [バックアップと復元]のウインドウを開きます。
- [スケジュールの有効化]をクリック
デフォルトでは毎週日曜日の19:00に指定されます。
スケジュールを変更する場合は
- [バックアップと復元]のウインドウ内[設定の変更]
- バックアップを保存する場所の選択
- バックアップの対象
- バックアップの設定の確認ウインドウ内、[スケジュールの変更]をクリック
- スケジュールを設定する
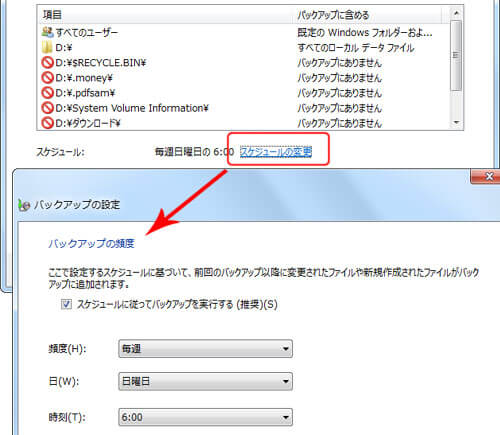
こんなところにいました。自宅PCなら1週間に1回くらいで十分ですかね。
あとがき
今後はとにかくハードディスクと言えば NTFS でフォーマットすると心に決めました。
システムイメージバックアップは復元という使い方だけでなく、現在のPCのHDDを交換したい時にも使えます!システムファイルが乗っているハードディスクをそのまんまコピー出来るので、「HDD容量上げたい」とか「変な音がするから交換!」とか言った時に非常に便利ですね。
システムイメージバックアップもスケジュール通りにバックアップさせる事ができると、ヘルプに書いてありました。NTFS フォーマットの外付け HDD だったら、どこかで選べるようになるのかな?