【Photoshop】爆発・爆炎、溶岩を描くチュートリアル
この記事は投稿されてから1年以上経っています。内容が古くなっているかもしれませんので、ご注意ください。
※ Adobe Photoshop CS2
爆発・爆炎と溶岩を簡単に描くチュートリアルのご紹介です。
爆発に限らず、煙っぽいものを描きたい時に応用できそうです。
激しい爆発
- 黒で塗り潰したレイヤー(背景)と新規レイヤーを準備します。
- [ブラシツール]で下図の様に描きます。サイズ:100px 硬さ:0% 描画色:#FF0000
- 描画色:#FFFC00で手順:2で描いた中に下図の様に描きます。
- 描画色:#FFFFFFで手順:3で描いた中に下図の様に描きます。
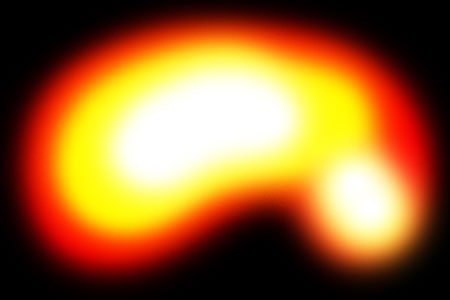
- [フィルタ]→[ぼかし]→[ぼかし(ガウス)]半径:40px
- [塗り潰しまたは調整レイヤーを新規作成]→[色相・彩度]
- 追加した調整レイヤーをクリッピングマスク状態にします。
- 新規レイヤーを作成、[フィルタ]→[描画]→[雲模様1]描画色、背景色はデフォルト 描画モード:覆い焼きカラー
- [塗り潰しまたは調整レイヤーを新規作成]→[レベル補正]
- [雲模様1]を実行したレイヤーに対して、追加した調整レイヤーをクリッピングマスク状態にします。

レイヤーパレットはこんな感じ。
- 追加した2つの調整レイヤーのスライダでイメージしている爆炎になる様に調整します。

[レベル補正調整レイヤー]で大まかにアタリを出して、[色相・彩度調整レイヤー]で最後ちょこっと調整する感じがいいと思います。
今回はコチラを参考にしました。
⇒Lunacore Photoshop Training – Explosion Effect tutorial
・・・参考というか、そのままですが。
溶岩を描く
[グラデーションマップ]を使うと簡単です。
- 新規レイヤー作成、[フィルタ]→[描画]→[雲模様1]
- [フィルタ]→[描画]→[雲模様2]数回繰り返します。
- [塗り潰しまたは調整レイヤーを新規作成]→[レベル補正]
- 追加した調整レイヤーをクリッピングマスク状態にします。
- [塗り潰しまたは調整レイヤーを新規作成]→[グラデーションマップ]黒→赤→黄→白
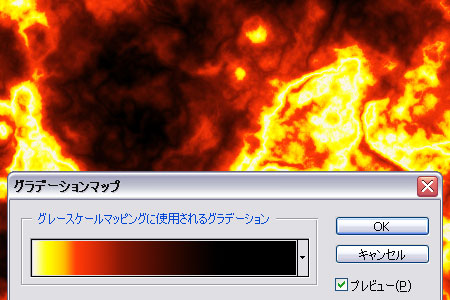
こんなかんじで。
- [レベル補正調整レイヤー]のスライダで調整します。

岩の間から溶岩が明るく見えているイメージ。
今日[グラデーションマップ]を初めて使いました。
これはかなり使えそうです。
爆発と溶岩のチュートリアルを応用してまた惑星を描きました
今回紹介した2つのチュートリアルを応用すると・・・

こんなのが結構簡単に描けちゃったりします。
思い通りに炎が描けない時は[フィルタ]→[ゆがみ]で調整するのがいいかと思います。
是非お試しを。