Googleカレンダーのサブカレンダー(後から追加したマイカレンダー) を3ステップでiPhoneと同期させる方法
Googleカレンダーはひとつのアカウントの中に、いくつもカレンダーを作ることが出来るのですが、iPhoneの[設定] > [メール/連絡先/カレンダー] > [アカウントを追加]から Gmail を選択してカレンダーを同期させると、メインのカレンダーしか同期されません。
※ ここで言う「メイン」というのは、初めてGoogleカレンダーにアクセスした時に最初からあるカレンダーの事です。
後から Google カレンダーに作成したカレンダー(サブカレンダー)も iPhone で同期させるためには、CalDAV アカウントによる登録が必要でしたので、メモしておきます。
※ 設定変更は自己責任でお願いします。
1.重複してしまうので現在同期中のカレンダーの解除をする
と言う事で、まずは Google カレンダーの同期を解除します。
※ カレンダーを同期してない人は無視してください。
[設定] > [メール/連絡先/カレンダー] > [アカウントを追加] > [Gmail]から、カレンダーの同期をオフにしましょう。
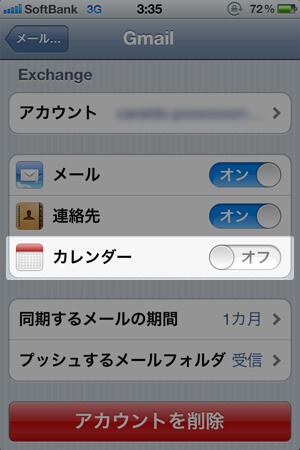
※ ExchangeとかからGoogleカレンダーを同期している方も同期を解除した方がいいかも。
2.CalDAVアカウントを追加
次に新規アカウント追加でその他、カレンダーCalDAVを選択します。
[設定] > [メール/連絡先/カレンダー] > [アカウントを追加] > [その他] > [CalDAVアカウントを追加]
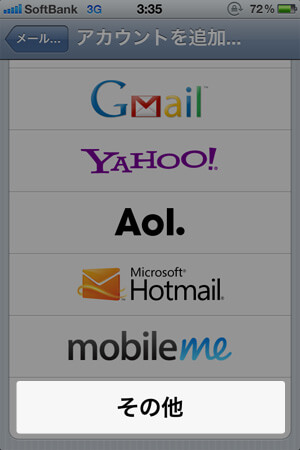
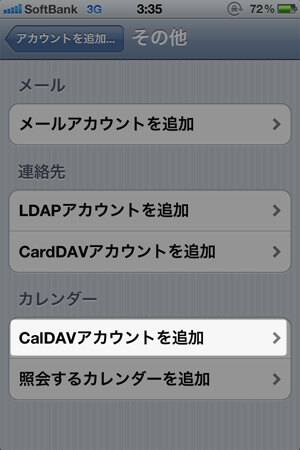
サーバーは、「www.google.com」とし、自分の Google アカウントを入力します。
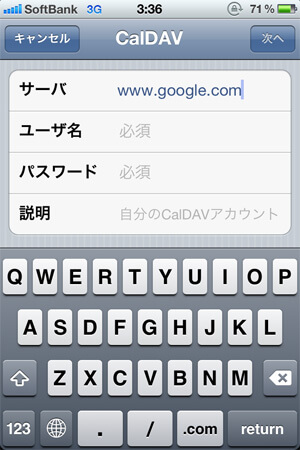
これでまずはメインの Google カレンダーは同期されたはずです。
3.専用ツールから同期させるカレンダーを選択する
以下にアクセスしてみてください、PCからでもiPhoneからでも対象のGoogleカレンダーのアカウントでアクセスすれば問題なさそうです。
参考:iPhone の同期設定
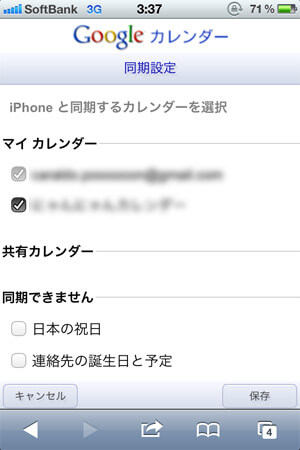
アクセスすると、利用しているカレンダーがリスト表示されるので、同期させたいカレンダーにチェックを入れます。(どうやらメインカレンダーは同期から外す事が出来ない模様。)
Google さんがこんなツールを用意してくれていたなんて知りませんでした。これで少し時間が経てばサブカレンダーも同期されているはずです。
余談ですが、Googleカレンダーはメインカレンダーとサブカレンダーを入れ替えることは出来ないようです。